نحوه ی ایجاد چند ستون در یک سند مایکروسافت آفیس ورد
سلام دوستان و همراهان عزیز
یکی از دوستان زیر پست آموزش نحوه ی قرار دادن متن در وسط سلول در m.o.word
سوالی رو به این شرح پرسیدند: "چطور در یک صفحه میشه بخشی رو راست چین، بخشی رو وسط و بخشی رو چپ چین کرد؟"
که برداشت من از این سوال نحوه ی ایجاد چند ستون در یک سند مایکروسافت آفیس ورد هست
به همین خاطر میتونید ادامه ی مطلب رو بخونید

در حالت عادی مشغول تایپ متن یک ستونی هستید. اما چنانچه بخواهید میتوانید متن خود را در بیش از یک ستون تایپ کنید . برای استفاده از ستون بندی در ورد باید از زیر منوی Columns که در منوی layout میباشد استفاده کنید .

حال تعداد ستونهای لازم را برگزینید ( فرضاً سه ستونی ) برای این کار باید روی سه ستونی با ماوس کلیک کنید.
پس از تایپ ستون اول پر شده ، سپس به ستون دوم میرود پس از پر شدن ستون دوم ، ستون سوم پر می گردد و بعد از پر شدن ستون سوم ، صفحه بعد شروع به پر شدن می کند.
• تعداد ستون (Presets) :
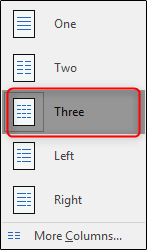
توسط این گزینه میتوانید تعداد ستون لازم را انتخاب کنید. همانطور که می بینید در سه ستون اول عرض ستونها مساوی می باشد اما در نوع چهار و پنج Left,Right عرض ستونها مساوی نیست.
اگر انواع ستون بندی بالا مورد پسندتان نبود و تعداد ستون بندی بیشتری نیاز داشتید میتوانید توسط گزینه Number of Columns ، تعداد ستون مورد نیاز را انتخاب کنید.
• خط مابین ستونها (Line Between) :
در صورت لزوم و با زدن علامت تیک میتوانید از برنامه بخواهید تا بین ستونهای شما خط بیندازد. درصورتیکه غیر از دستور تک ستون را انتخاب کنید این گزینه فعال میشود.
• ترتیب پر شدن ستونها :
در حالت عادی پس از انتخاب ستون بندی بخاطر پیش فرض بودن ، برنامه ستون اول را ستون سمت چپ قرار میدهد و اول این ستون را پر میکند. یعنی اول ستون سمت چپ پر میشود ،سپس ستون وسط و در انتها ستون سمت راست . این موضوع بخاطر این است که Word سطربندی شما را لاتین فرض میکند. اگر نیاز داشتید تا ستون سمت راست اول پر شود، سپس به ترتیب ستونهای دوم و سوم، باید گزینه Right to Left را تیک بزنید.
• عرض و فاصله ستونها (Width and Spacing) :
در حالت عادی و بطور پیش فرض برنامه Word تمامی عرض ستونها و فاصله بین ستونها یکسان است . چنانچه خواستید تا دو ستون با عرض های متفاوت داشته باشید باید عرض ستون دلخواه را تغییر دهید و یا فاصله بین ستون را کم یا زیاد کنید.
• عرض ستونهای مساوی (Equal Column Width) :
با زدن ضربدر داخل این گزینه عرض ستونهای شما مساوی خواهد شد و تمامی ستونها با هم برابر میگردد. چنانچه داخل این گزینه ضربدر بزنید دیگر قادر به تعریف عرض ستونهای متفاوت نخواهید بود.
•شکستن ستونها (Column Break) :
همانطور که میدانید برای رفتن به ستون بندی حتماً باید ستون مورد نظر شما پر شود. اما اگر خواستید تا ستون پر نشده و با همین مقدار به ستون بعد بروید باید از کلید ترکیبی Ctrl+Shift+Enter استفاده کنید یا از منوی Insert زیر منوی Break گزینه Column Break را انتخاب کنید. با استفاده از این دستورات هر چقدر از ستون پر شده باشد مهم نیست ، این ستون نیمه کاره مانده و با همین مقدار به ستون بعد میرود. و برای رفتن به صفحه بعد شما میتوانید از کلید ترکیبی Ctrl+Enter استفاده کنید یا از منوی Insert زیر منوی Break گزینه Page Break را انتخاب کنید.
• محدوده عمل ستون :
در صورتیکه قصد دارید قسمتی خاص ستون بندی شود کافیست تا آن قسمت را بلوک کنید و سپس فرمان ستون بندی را روی بلوک اعمال نمائید. اما اگر قبلاً دستور ستون بندی داده اید و حال میخواهید از این پس ستون بندی اعمال نشود متن خود را بلوک نموده و دستور تک ستون را صادر کنید.
– شماره صفحه (Page Numbers) :
اکنون روی زیر منوی Page Numbers در منوی Insert کلیک کنید.
• موقعیت Position :
توسط این گزینه میتوانید محل و موقعیت شماره صفحه را معین کنید. این گزینه دارای دو انتخاب بشرح زیر است :
1- سرصفحه Top of page -Header
2- پائین صفحه Bottom of page – Footer
• ترازبندی Alignment :
توسط این گزینه میتوانید نوع تراز خود را یعنی محل قرار گرفتن شماره صفحه را تنظیم کنید.

