ایجاد لیست کشویی در اکسل
ایجاد لیست کشویی در اکسل به شما در منسجمتر کردن اطلاعات وارد شده و همچنین دوری از اشتباه کمک میکند و اکسل نیز در دل خود این امکان را گنجانده است. بنابراین اگر میخواهید از اکسل استفاده کنید میتوانید اطلاعات خود را در لیست کشویی دستهبندی کنید.
از لیست کشویی در سلول استفاده کنید وقتی که میخواهید گزینههای متعددی برای هر کدام در نظر بگیرید. مثلا میتوانید لیستی حاوی بله، خیر یا زن، مرد ایجاد کنید یا هر گزینهی دیگری. ما به شما نحوه اضافه کردن لیست کشویی به صفحات گسترده اکسل را نشان خواهیم داد.

چگونه یک لیست کشویی در اکسل ایجاد کنیم
ایجاد لیست کشویی در اکسل آسان است اما در عمل کمی مبهم به نظر میرسد. در اینجا خلاصهوار ایجاد یک لیست کشویی شخصیساز را مرور میکنیم:
یک برد اسمدار ایجاد کنید: در ایجا لازم است فهرستی که میخواهیم در لیست استفاده کنیم را ایجاد کنیم.
اعتبار دادهها را وارد کنید: این یک مرحله نهچندان واضح است. شما سلول را برای لیست کشویی باز میکنید.
برای تایید اطلاعات یک اسم برد اضافه کنید: در نهایت شما همه را کنار هم قرار میدهید و منابع لیست کشویی را تعریف میکنید.
برای تایید اطلاعات پیام ورودی تنظیم کنید: این مرحله اختیاریست و به شما اجازه میدهد تا برای راهنمایی کاربران اکسل خود یک پنجره پیام اضافه کنید.
یک برد اسمدار ایجاد کنید
یک راه اضافه کردن اضافه کردن موارد به لیست کشویی استفاده از Data Validation است که میتوانید فهرست خود را در یک صفحه اضافه کرده و طیف وسیع گزینههای مدنظر را به یک سلول اضافه کنید.
ما قصد داریم یک لیست کشویی که حاوی انواع مختلف مواد غذایی در Sheet2 است ایجاد کنیم. هر یک از موارد را در یک سلول جداگانه یا در یک ستون یا یک ردیف وارد کنید. موارد را انتخاب کنید، نامی را برای طیف وسیعی از سلولهای انتخاب شده در جعبه نام وارد کنید و Enter را فشار دهید.
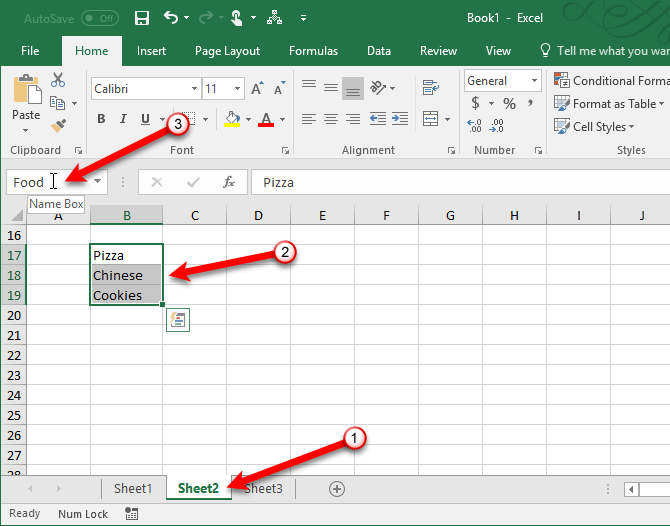
Data Validation را اضافه کنید
به صفحهای که میخواهید لیست کشویی اضافه کنید بروید. روی برگه Data کلیک کنید و سپس Data Validation را در قسمت Tools Data انتخاب کنید.
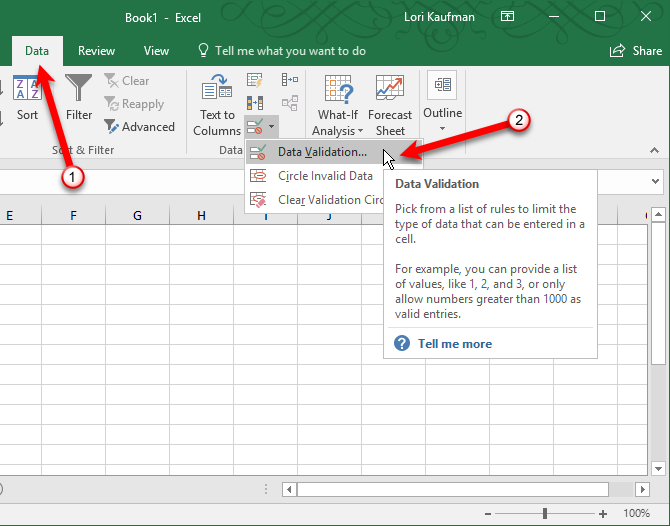
مطمئن شوید که برگه تنظیمات در Data Validation فعال است.
برای Data Validation اسم اضافه کنید
سپس فهرست را از لیست کشویی مجاز انتخاب کنید. برای نمونه اسم غذا را در لیست قرار میدهیم. به این صورت متن را در کادر قرار دهید =Food
غذا یا هر اسمی که میخواهید را جاگذاری کرده و تایید را بزنید.
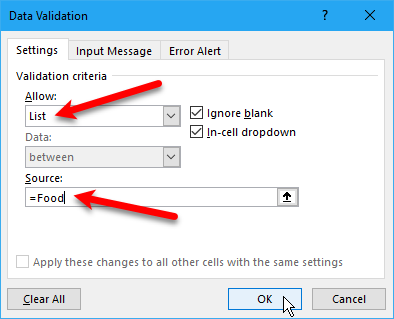
تنظیم پیام راهنما برای Data Validation
اگر میخواهید برای سلول خود یک پیام ورودی ایجاد کنید باید به Input Message بروید. گزینه نمایش پیام ورودی برای سلول انتخابی را بررسی کرده و عنوان و پیام را پر کنید. همچنین میتوانید از Error Alert برای انتخاب سلول اشتباه نیز استفاده کنید. پس از وارد کردن اطلاعات اشتباه Error Alert ظاهر میشود. کادر Show Error alert after invalid data is entered را تیک بزنید و یک Style انتخاب کرده و عنوان و پیام خطا را پر کنید و سپس روی OK کلیک کنید.
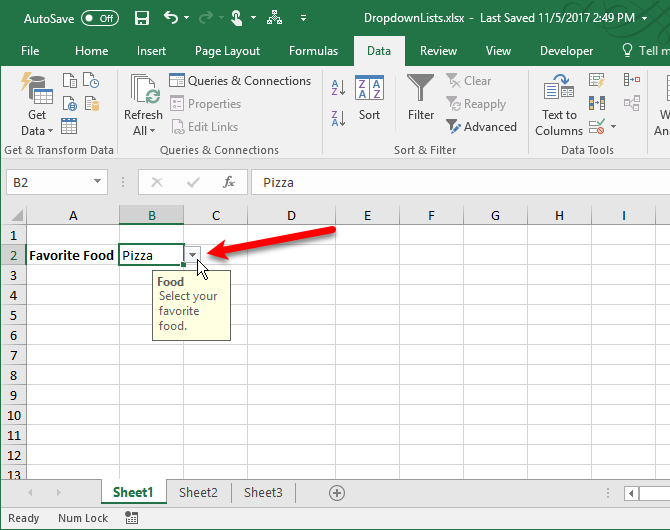
وقتی یک سلول حاوی لیست کشویی را انتخاب کنید، فلش پایین برای انتخاب یک گزینه در سمت راست سلول نمایش میدهد. اما زمانی نه نمایش در خواهد آمد که سلول را انتخاب کنید. در این مقاله راهی برای نمایش همیشگی آن آموزش میدهیم. اگر لیست شما حاوی بیش از ۸ مورد باشد یک نوار پیمایش کنار لیست اضافه میشود.
گزینههای پیشرفته لیست کشویی
حالا که یک لیست کشویی اولیه دارید به سراغ گزینههای پیشرفتهتر میرویم.
حذف یا ویراش Named Range
اگر نیاز است اسم برد را تغییر دهید یا به کل حذف کنید باید از مدیریت نام اقدام کنید. روی برگه Formulas کلیک کرده و سپس بر روی Name Manager در قسمت Names Defined Names کلیک کنید
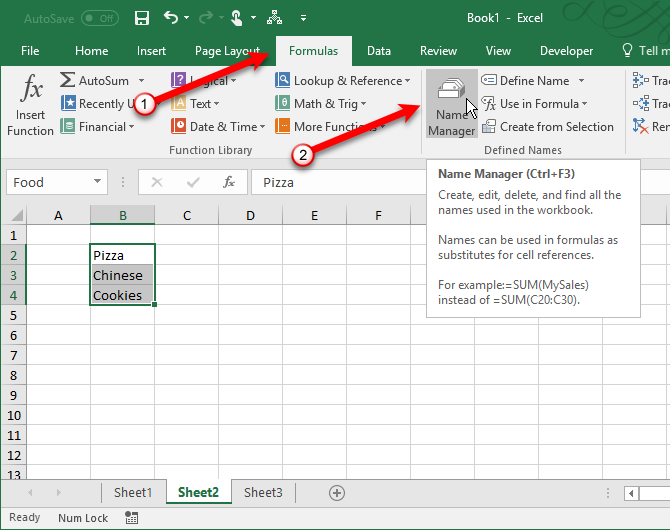
برای تغییر اسم یک سلول در Name Manager، یک اسم در فهرست انتخاب و پس روی دکمه cell range کلیک کنید. سپس سلول را انتخاب کرد و بر روی گزینه cell range کلیک کنید و بعد اسم جدید را وارد کنید. سپس برای ذخیره اسم جدید بر روی علامت سبز کلیک کنید.
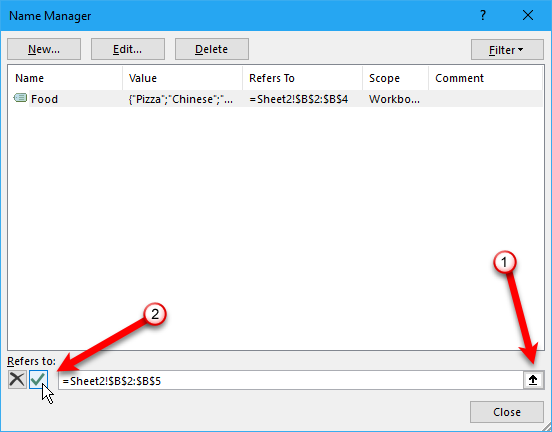
شما همچنین میتوانید یک نام را با انتخاب آن در لیست، و کلیک بر روی ویرایش، ویرایش نام در جعبه ویرایش نام و کلیک بر روی OK تغییر دهید. برای حذف یک نام، نام را در لیست انتخاب کرده و روی Delete کلیک کنید.
ایجاد فهرست کشویی تابع
فهرست کشویی تابع یکی از ویژگیهایی است که فهرست کشویی اولیه را تغییر میدهد. مثلا اگر ما پیتزا را انتخاب کنیم در مثال بالا، پس لیست فهرست کشویی ثانویه میتواند انواع پیتزا را شامل شود. اکنون ما قصد داریم سه لیست دیگر ایجاد کنیم و آنها را نام ببریم. یک لیست برای هر یک از گزینهها در لیست کشویی اصلی خود وارد کنید. یکی از لیست را انتخاب کرده، و یک نام برای آن وارد کنید و Enter را فشار دهید. این روش را برای باقی هم انجام دهید. اسامی لیستهای دیگر باید با گزینههای موجود در لیست کشویی اصلی مطابقت داشته باشند. برای نمونه همانطور که در ادامه میبینید یکی از اسامی سه لیست اضافه شدهی ما کوکی است و شامل انواع کوکی میشود.
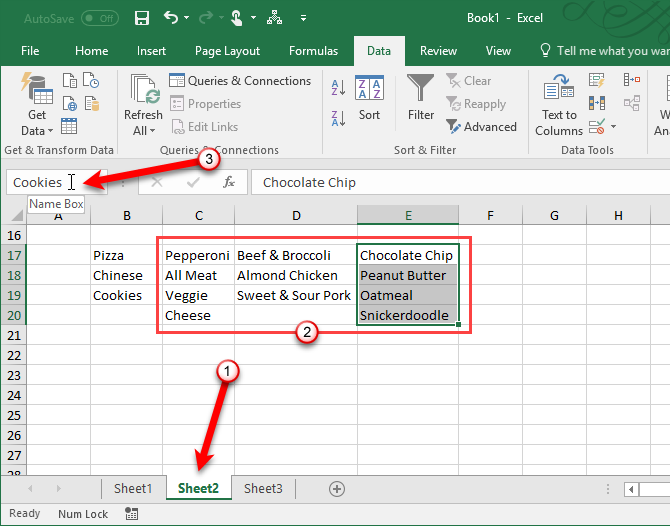
قبل از ایجاد فهرست کشویی تابع، شما باید یک مورد را در لیست کشویی اصلی انتخاب کنید. مهم نیست کدام گزینه را انتخاب کنید سپس سلول مورد نظر خود را که میخواهید لیست کشویی تابع را اضافه کنید را انتخاب کنید.
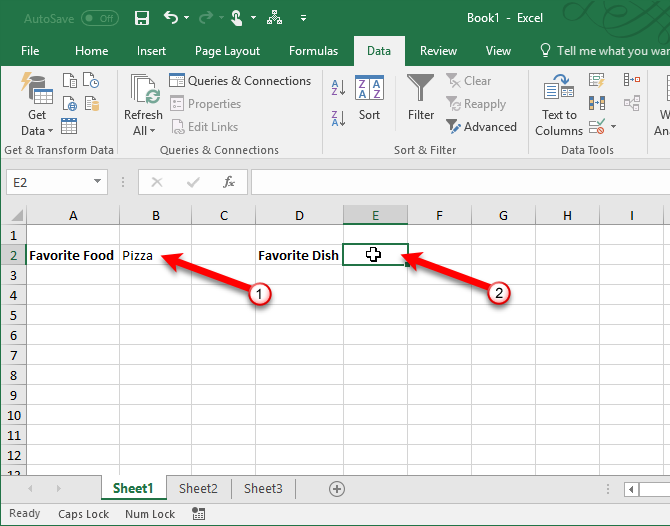
روی برگه Data کلیک کنید و سپس Data Validation را در قسمت Tools Data کلیک کنید. فهرست را در لیست کشویی مجاز انتخاب کنید. متن زیر را در کادر Source وارد کنید. $B$2 را با ارجاع به سلول حاوی لیست اصلیتان جاگذاری کنید. علامت دلار را در سلول مرجع قرار دهید. این سلول مرجع را مشخص میکند و نشان میدهد که حتی با کپی و جابجایی سلول هم تغییر نمیکند.
* =INDIRECT($B$2)
تابع INDIRECT با یک رشته متن مشخص برمیگردد. در این نمونه، ، متن از گزینه لیست کشویی اصلی در سلول B2 انتخاب شده است. به عنوان مثال، اگر چینی را از لیست کشویی اصلی انتخاب کنید، کد =INDIRECT($B$2) به چینی ارجاع داده میشود. در نتیجه، لیست کشویی دوم شامل موارد چینی است. روی OK کلیک کنید.
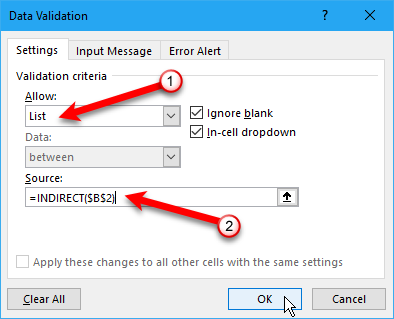
در مثال زیر فهرست موجود در لیست کشویی مورد علاقه بسته به آنچه که در لیست کشویی Favorite Food انتخاب شده است، تغییر میکند.
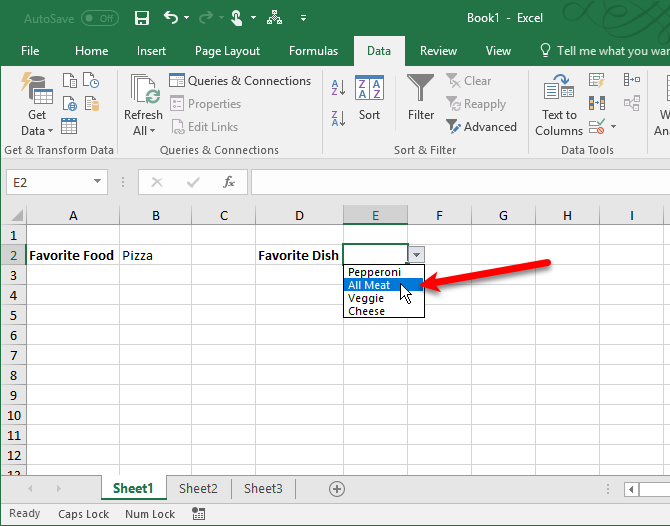


تشکر